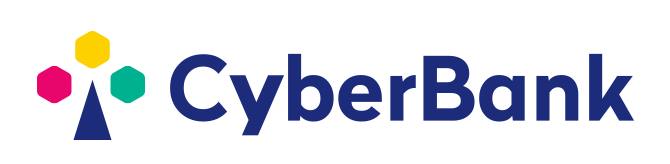DNS resolution error solution:
- Refresh local DNS cache
Update method:
Windows:
ipconfig /flushdns
Debian/Ubuntu:
sudo /etc/rc.d/init.d/nscd restart
Linux with systemd:
sudo systemctl restart network.service
Fedora Linux:
sudo systemctl restart NetworkManager.service
Arch Linux/Manjaro with Network Manager:
sudo systemctl restart NetworkManager.service
Arch Linux/Manjaro with Wicd:
sudo systemctl restart wicd.service
Mac OS X:
sudo dscacheutil -flushcache;sudo killall -HUP mDNSResponder
2. Change DNS Server
Windows 8
1) Open the control panel, click “Displayed as icons” on the upper right corner, click “Network and Sharing Center”.
2) Click “Change adapter settings” on the left of Network and Sharing Center, as showed below:
3) Choose the one connecting to Internet now, enter properties in the menu by click right on the mouse.
4) Choose Internet Protocol Version 4 (TCP/IPv4) in Wi-Fi properties, and click “properties”.
5) Choose specific DNS (such as Ali DNS, input 223.5.5.5 and 223.6.6.6 in the service address), click “OK” to finish the setting.
Windows 7
1) Click “start” and click “control panel”, open “Internet Connections”. Input adaptive in the search bar, and single click “Network Traffic Views” in Network and Sharing Center.
2) Right click to change the connection, and single click properties. It is needing the admin authorization. Password need to be input if the system notices the admin password required of go through to confirm.
3) Click connection, in the connection use following items, single click Internet Protocol Version 4 (TCP/IPv4) or Internet Protocol Version 6 (TCP/IPv6), and single click “properties”
4) Single click “use the following DNS server addresses”, and input DNS server and DNS server addresses in the “preferred DNS server” or “alternative DNS server”.
Windows Vista:
1. Click “start”, and choose “control panel”.
2. Click “View Network Status and Tasks”.
3. Click “View Status”.
4. Click “properties”.
5. Vista may require your permission to change, if so, click “continue” .
6. Click Internet Protocol Version 4 (TCP/IPv4) and click “properties” then.
7. Click “use the following DNS server addresses” and input 223.5.5.5 and 223.6.6.6 in “preferred DNS server” or “alternative DNS server”.
8. Click “OK”, and click “cancel”, click “Cancel again”, close Network and Sharing center.
Windows XP:
1. Choose control panel in the Start menu.
2. Click “network connections” in control panel.
3. Choose your connection in your control panel. Choose your current/default connection if you have more than one connection.
4. Right Click “properties”.
5. Click Internet Protocol (TCP/IPv4) and click “properties” then.
6. Click “use the following DNS server addresses” and input 223.5.5.5 and 223.6.6.6 in “preferred DNS server” or “alternative DNS server”.
Linux fast setting:
1) You are admin root Obtain admin authority
2) sudo vim /etc/resolv.conf
3) add
nameserver 223.5.5.5
nameserver 223.6.6.6
4) save and exit, and use dig verify then
5) everything normal if there is a result
Ununtu system root setting:
Open terminal, input order setting DNS in terminal below:
wget http://www.alidns.com/static/soft/SetAliDNS.sh -O SetAliDNS.sh && chmod +x SetAliDNS.sh && sudo ./SetAliDNS.sh
how to cancel public Ali DNS after setting:
sudo ./SetAliDNS.sh restore
Mac OS fast setting:
1) Choose apple menu >system preferences settings
2) Find the Internet icon, click it.
3) Choose the internet server from the list (WIFI or Ethernet), and click “advance”
4) Find DNS label, and click “+” on the lower left on this window, add DNS address (such as 223.5.5.5 or 223.6.6.6), and click "OK".
5) Back to the previous page, click "Apply" to finish DNS setting.